- Buscar contido (0)
- Categorías (0)
- Configuración do contido (0)
- Contido (0)
- Formularios (0)
- Libros (0)
- Tipos de contido (0)
- Imaxe (0)
- Artigo (0)
- Audio: axustes (0)
- Axustes de notificación (0)
- Collapsiblock (0)
- Configuración da busca (0)
- Data e hora (0)
- Eventos (0)
- Feedback (0)
- Ferramentas de imaxe (0)
- Formato de entrada (0)
- Formatos de entrada (0)
- Formulario: axustes (0)
- Imaxe (0)
- Imaxe - assist (0)
- IMCE axustes (0)
- Información da páxina (0)
- Informe de erros (0)
- Localización (0)
- Mantemento do sitio (0)
- Plantilla de administración (0)
- Rendemento (0)
- Sistema de arquivos (0)
- Subida de arquivos (0)
- Tamporizador conta atrás (0)
- Taxonomías Acceso: Axustes (0)
- TinyMCE (0)
- URLs limpas (0)
- Módulos (0)
- Vistas (0)
- Buscar roles (0)
- Configuración de usuario (0)
- Control de Acceso (0)
- Duplicar rol (0)
- Regras de acceso (0)
- Roles (0)
- Usuarios (0)
- SWF Tools (0)
- Axustes de integración (0)
- Integración (0)
- Manexo de arquivos (0)
- Reproductores xenéricos (0)
- Wijering Flash (0)
- Cadeas máis buscadas (0)
- Entradas recentes no rexistro (0)
- Erros "páxina non atopada" (0)
- Principais erros de "Acceso denegado" (0)
CMS Drupal
LMS Moodle
Que fan os centros?
Asesores Abalar
Contido popular
Hoxe:
Vistos recentemente:
Utiliza Software Libre!
Copyright © 2003-2024 Proxecto Webs Dinámicas.
Xunta de Galicia - Consellería de Cultura, Educación e Universidade - Aviso legal | ||

 Trátase que dun xeito sinxelo os usuarios poidan publicar Novas e que estas aparezan listadas nun bloque da páxina. Podedes ver un exemplo nesta imaxe.
Trátase que dun xeito sinxelo os usuarios poidan publicar Novas e que estas aparezan listadas nun bloque da páxina. Podedes ver un exemplo nesta imaxe.
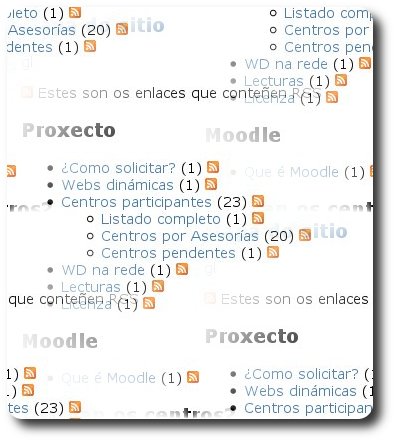 Si o módulo non está instalado
Si o módulo non está instalado 





 Para subir a imaxe, podemos facelo de distintas maneiras, pero posiblemente a máis sinxela sexa, crear un contido páxina e incluir unha imaxe no corpo premendo na icona da árbore.
Para subir a imaxe, podemos facelo de distintas maneiras, pero posiblemente a máis sinxela sexa, crear un contido páxina e incluir unha imaxe no corpo premendo na icona da árbore.
 Na imaxe, marcado en azul podemos ver a URL da imaxe, que termos que sustituir pola que corresponda. Antes, entre comiñas vemos a URL da ligazón, que tamén deberiamos modificar.
Na imaxe, marcado en azul podemos ver a URL da imaxe, que termos que sustituir pola que corresponda. Antes, entre comiñas vemos a URL da ligazón, que tamén deberiamos modificar.
